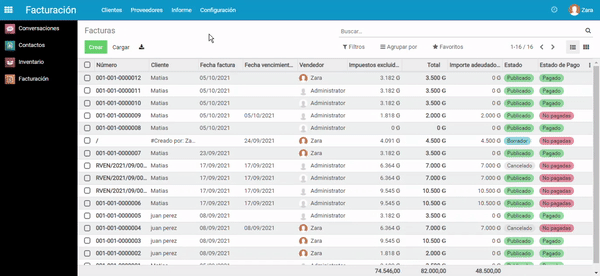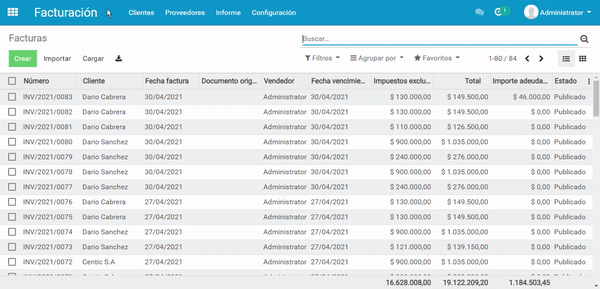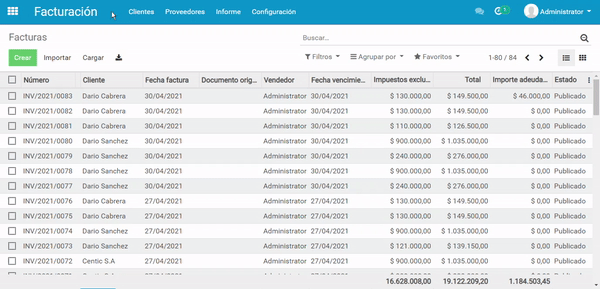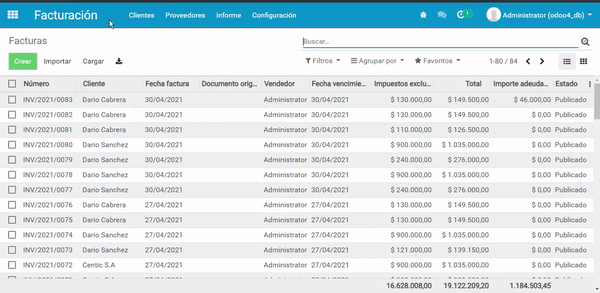Facturación¶
Emitir Factura Venta¶
Vaya al módulo de facturación.
En el menú superior haga clic en Clientes e inmediatamente después en Facturas.
Dirija su cursor en la esquina superior izquierda y haga clic en Crear.
Se mostrará un formulario con los siguientes campos:
Cliente: Se escoge el cliente (allí cuenta con la posibilidad de agregar un nuevo cliente a sus contactos, para eso haga clic en el icono ▼ y luego en Crear y editar).
Referencia: Se define alguna referencia para la factura.
Fecha de la factura: Se define la fecha de la factura (si no completa este campo entonces se establecerá automáticamente la fecha del día).
Plazos de pago: Se define el plazo del pago de la factura (se elige la opción Pago inmediato en el caso de que sea al contado o se especifican los días en el caso de que sea a crédito).
Luego se procede a añadir los productos, para eso dirija su cursor en la columna Productos y haga clic en Agregar línea, posteriormente escriba el nombre del producto.
Si desea añadir un descuento al producto, vaya a la columna Desc.% y digite el porcentaje a ser descontado.
En la parte superior izquierda le aparecerá el botón de Guardar, al dar clic allí se guardará la factura en un estado borrador y todavía tendrá la opción de eliminar el registro de la factura del sistema.
En la parte superior izquierda también le aparecerá el botón Confirmar, al seleccionar este botón la factura pasa del estado Borrador al estado Publicado, allí se quedará registrado la factura en el sistema y ya no podrá ser eliminado.
Luego de confirmar la factura tendrá disponible los siguientes botones:
imprimir al seleccionar este botón le aparecerá una ventana emergente, dirija su cursor en la esquina superior derecha y haga clic en el icono de la impresora y por último clic en imprimir
Registrar pago al seleccionar este botón le aparecerá una ventana emergente con los siguientes campos para completar.
Diario se selecciona el método de pago.
Importe se registra el monto que abonará el cliente.
Recibo de pago:
Emitir Factura Compra¶
Vaya al módulo de facturación.
En el menú superior haga clic en Proveedores e inmediatamente después en Facturas.
Haga clic en Crear.
Se mostrará un formulario con los siguientes campos:
Cliente: Se escoge el cliente (allí cuenta con la posibilidad de agregar un nuevo cliente a sus contactos, para eso haga clic en el icono ▼ y luego en Crear y editar )
Referencia: Se define el número de la factura del proveedor.
Fecha de la factura: Se define la fecha de la factura (si no completa este campo entonces se establecerá automáticamente la fecha del día)
Plazos de pago: Se define el plazo del pago de la factura (se elige la opción Pago inmediato en el caso de que sea al contado o se especifican los días en el caso de que sea a crédito)
Luego se procede a añadir los productos, para eso dirija su cursor en la columna Productos y haga clic en Agregar línea, posteriormente escriba el nombre del producto
En la parte superior izquierda le aparecerá el botón de Guardar, al dar clic allí se guardará la factura en un estado borrador y todavía tendrá la opción de eliminar el registro de la factura del sistema.
En la parte superior izquierda también le aparecerá el botón Confirmar, al seleccionar este botón pasamos del estado Borrador al estado Publicado, allí se quedará registrado la factura en el sistema y ya no podrá ser eliminado, solamente .
Luego de confirmar la factura tendrá disponible los siguientes botones:
imprimir al seleccionar este botón le aparecerá una ventana emergente, dirija su cursor en la esquina superior derecha y haga clic en el icono de la impresora y por último clic en imprimir
Registrar pago al seleccionar este botón le aparecerá una ventana emergente con los siguientes campos para completar.
Diario se selecciona el método de pago.
Importe se registra el monto a pagar.
Descuento de Gobernación¶
Vaya al módulo de facturación.
Haga clic en Crear.
Se mostrará un formulario con los siguientes campos:
Cliente: Se escoge el cliente (allí cuenta con la posibilidad de agregar un nuevo cliente a sus contactos, para eso haga clic en el icono ▼ y luego en Crear y editar).
Fecha de la factura: Se define la fecha de la factura (si no completa este campo entonces se establecerá automáticamente la fecha del día).
Plazos de pago: Se define el plazo del pago de la factura (se elige la opción Pago inmediato en el caso de que sea al contado o se especifican los días en el caso de que sea a crédito).
Luego se procede a añadir los productos, para eso dirija su cursor en la columna Productos y haga clic en Agregar línea, posteriormente escriba el nombre del producto.
Para agregar el descuento, haga clic en guilabel:Agregar línea y agregue el producto Descuento de Gobernación.
En la parte superior izquierda le aparecerá el botón de Guardar, al dar clic allí se guardará la factura en un estado borrador y todavía tendrá la opción de eliminar el registro de la factura del sistema.
En la parte superior izquierda también le aparecerá el botón Confirmar, al seleccionar este botón la factura pasa del estado Borrador al estado Publicado, allí se quedará registrado la factura en el sistema y ya no podrá ser eliminado.
Búsqueda de Facturas¶
Vaya al módulo de facturación.
Para realizar una búsqueda en las facturas de venta:
Vaya al menú superior y haga clic en Clientes
Posteriormente haga clic en Facturas.
Para realizar una búsqueda en las facturas de compra:
Vaya al menú superior y haga clic en Proveedores
Posteriormente haga clic en Facturas.
Luego haga clic en el campo Buscar, allí podrá realizar la búsqueda por:
Nombre del cliente
Número de factura
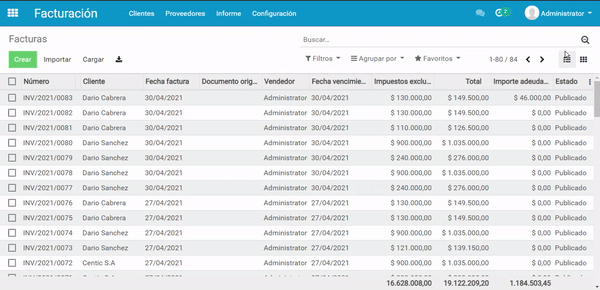
En la barra de búsqueda se encuentran disponibles las siguientes opciones que ayudarán a organizar la información y a realizar búsquedas específicas:
Filtros
Haga clic en
y posteriormente elija algunas de las opciones que se muestran en el menú desplegable.
Para crear un filtro personalizado seleccione en dicho menú desplegable la opción Añadir filtro personalizado en dicho menú desplegable, luego haga clic en Acción requerida, allí se desplegarán opciones como las siguientes:
Fecha: luego de elegir esta opción, defina la fecha de la factura que busca en el último campo, posteriormente haga clic en el botón Aplicar. Allí se mostrarán las facturas con dicha fecha.
Líneas de facturas: luego de elegir esta opción, en el último campo escriba el nombre de un producto, posteriormente haga clic en el botón Aplicar. Allí se mostrarán las facturas con dicho producto.
Nota interna: si a la hora de emitir una factura definió alguna nota interna, elija esta opción, luego en el último campo escriba dicha nota, posteriormente haga clic en el botón Aplicar. Allí se mostrarán las facturas con dicha nota.
Estado: luego de elegir esta opción, haga clic en el último campo, allí se desplegará un listado de estados, elija el que se requiera (ejemplo Cancelado) y haga clic en el botón Aplicar. Allí se mostrarán las facturas en el estado seleccionado.
Agrupar por
Favoritos
Si quiere acceder cada día a la busqueda que acaba de hacer, es buena idea guardarla en favoritos con el nombre que usted quiera asignarle.
Haga clic en
, posteriormente haga clic en Guardar búsqueda actual.
Contará con la opción de tildar las siguientes opciones o simplemente dejarlos por defecto:
Usar por defecto: quiere decir que cada vez que entres en la sección de facturas de cliente, se mostrará directamente la búsqueda que hemos elegido, sin tener que seleccionarla.
Compartir con todos los usuarios: todos los usuarios podrán utilizar el favorito que acaba de crear.
Luego defina el nombre de la búsqueda y haga clic en el botón Guardar.
Cancelar Factura¶
Acceda a la factura, posteriormente dirija su cursor en la parte superior y haga clic en Cambiar a borrador.
Luego haga clic en Cancelar Asiento.
Nota
En la esquina superior derecha puede observar que el estado cambió a Cancelado.
El registro de una factura solamente se puede eliminar si no ha sido publicado.
Modificación de la Factura¶
Acceda a la factura, luego en la parte superior haga clic en el botón Cambiar a borrador.
Posteriormente haga clic en ✎Editar y realice las modificaciones.
Para guardar los cambios haga clic en Confirmar.
Advertencia
Debe tener en cuenta lo siguiente luego de hacer clic en Confirmar.
Si ha registrado un pago a la factura antes de realizar la modificación, desplace su cursor hacia abajo en la sección de Créditos Pendientes.
Posteriormente haga clic en Añadir, esto con el fin de vincular nuevamente el pago a la factura.
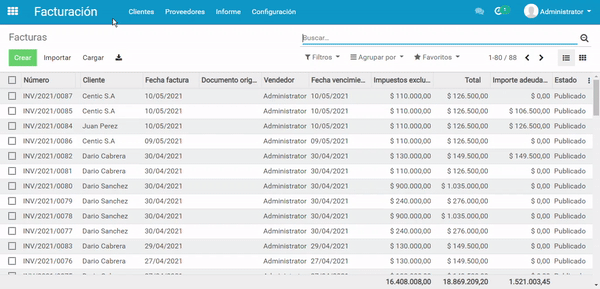
Informe de Ventas y Compras del Día¶
Ventas
Para descargar un informe de ventas vaya al módulo de facturación.
En la barra de búsqueda haga clic en
e inmediatamente después haga clic en Añadir filtro personalizado.
En el campo Acción requerida elija la opción Fecha, luego complete el último campo con la fecha del día.
Por último, en la esquina superior izquierda de la pantalla haga clic en el botón de descarga
.
Compras
Para descargar un informe de compras vaya al módulo de facturación, en la parte superior de la pantalla haga clic en Proveedores e inmediatamente después en Facturas.
En la barra de búsqueda haga clic en
e inmediatamente después haga clic en Añadir filtro personalizado.
En el campo Acción requerida elija la opción Fecha, luego complete el último campo con la fecha del día.
Por último, dirija su cursor en la parte izquierda de la pantalla y haga clic en el botón de descarga
.